品牌型号:联想拯救者R7000
系统:Windows 10专业版
软件版本:Postman 11.18.0
Postman是后端API开发与测试时离不开的工具,它的界面非常直观,并且功能强大。然而,许多用户在使用过程中常遇到一个看似简单却影响效率的问题:如何根据个人习惯调整Postman的窗口大小和页面布局?本文将为大家介绍Postman怎么设置窗口大小,Postman怎么设置页面布局的相关内容。
一、Postman怎么设置窗口大小
在开发时,一般需要同时查看代码、API文档和Postman响应结果时,合理的窗口大小可以让我们避免频繁切换应用,我们可以一边断点调试代码,一边发送请求到服务器,并根据结果判断响应是否符合预期,从而加快我们的开发和调试效率。下面我就为大家介绍三种设置窗口大小的方式:
方法一:手动拖拽调整(基础操作)
1、将光标移动到Postman窗口的任意边缘(上下左右或四角)。
2、当光标变为双向箭头时按住鼠标左键拖动,此处无法截屏,所以下图画了一个草图做示意。
3、调整至合适的大小之后松开鼠标。
这也是Windows系统调整窗口大小的快捷方式,不仅对Postman有效,其他窗口几乎都可以通过这种方式进行调整大小。

方法二:快捷键
下面为大家介绍一下Windows系统中调节窗口大小的快捷键:
1、Win+↑:窗口最大化。
2、Win+↓:恢复默认窗口尺寸。
3、Win+←/→:快速分屏到显示器左右侧。
这是Windows10之后才有的快捷键,Win7系统没有分屏的功能,大概率不能使用这些快捷键,现在的电脑基本都运行Win10或者11的系统,这些快捷键是可以正常使用的。
二、Postman怎么设置页面布局
不仅Postman的窗口大小需要调整,Postman的默认布局可能不顺手,也需要调整,下面我就为大家介绍一些布局优化技巧:
1、响应区显示配置
响应头部的【JSON/HTML/XML】格式自动识别,如果识别错误也可以手动切换,正确识别后可读性大幅增强。
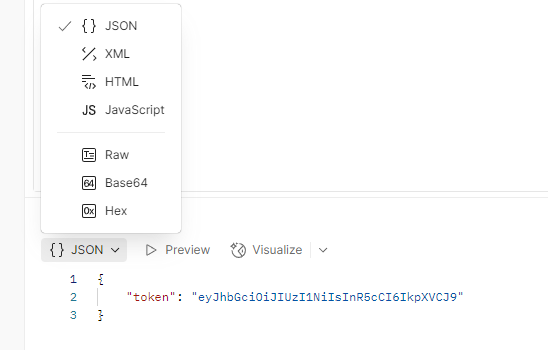
2、主题切换
1)点击右上角设置图标。
2)选择【Settings-Theme】。
3)在此处我们可以切换不同的主题,防止出现视觉疲劳。在我的个人习惯中,我更喜欢把开发工具和Postman都设置为亮色,亮色更能突出代码的错误地方,Postman也是同理,但是具体的视觉方案每个人都自己偏好,根据自己的喜好进行选择即可。
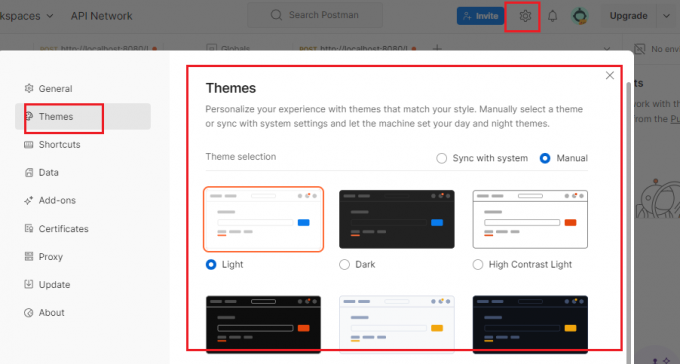
3、高级布局方案
Postman的可玩性非常强,每个区域基本上都可以调整大小,如果你觉得接口返回区域较小,无法一眼看清返回内容,可以像上文介绍调整窗口大小步骤那样调整单个区域的大小。
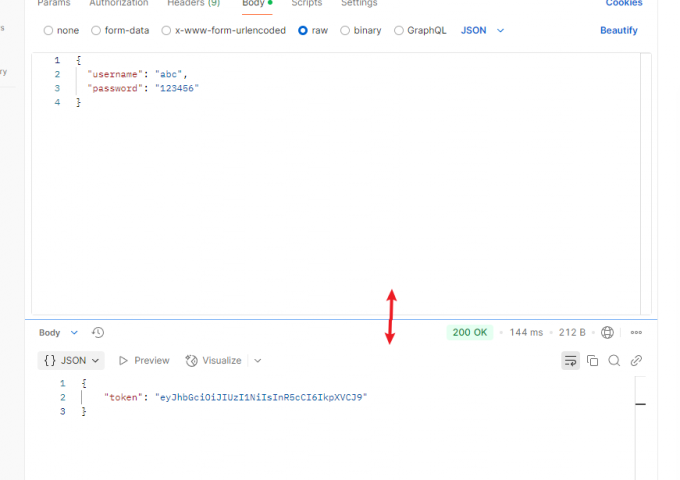
三、总结
以上就是Postman怎么设置窗口大小,Postman怎么设置页面布局的相关内容。本文介绍了两种调整Postman窗口大小的步骤,步骤非常基础,也非常有帮助。关于Postman的布局调整,我们可以从切换相应格式、主题、模块大小三个方面进行调整,希望本文对你有所帮助。

