品牌型号:联想拯救者R7000
系统:Windows 10专业版
软件版本:Postman 11.18.0
Postman是很多后端开发工程师以及测试工程师正在使用的工具,如果你不熟悉Postman,复杂的界面布局可能会让很多人不知道如何下手。你是否在使用Postman时感到手足无措?是否因为找不到常用功能而影响工作效率?本文将为大家介绍Postman界面不熟悉怎么办,如何快速找到Postman的常用功能的相关内容。
一、Postman界面不熟悉怎么办
初次使用Postman时,复杂的界面可能让我们“头皮发麻”。面对密密麻麻的按钮和菜单,如何高效掌握核心功能,快速发起一个HTTP请求呢?本节将从界面布局、菜单栏使用技巧到快捷键操作,为你介绍Postman的界面,帮助你在短时间内摆脱“界面恐惧症”,快速进入高效工作状态。
1、主界面布局解析
Postman的主界面看似复杂,但实际可分为几个核心区域:
1)左侧导航栏:包含历史请求记录(History)、集合(Collections)等模块。
2)中部请求构建区:用于配置请求方法(GET、POST等)、URL、参数(Params)、请求头(Headers)和请求体(Body)。
3)底部响应区:显示服务器返回的响应数据,支持JSON、XML等格式。
4)顶部工具栏:保存请求(Save)、环境切换(Environments)等快捷功能。
通过分区域理解界面功能,可以逐步熟悉各个模块的作用,减少盲目摸索的时间。
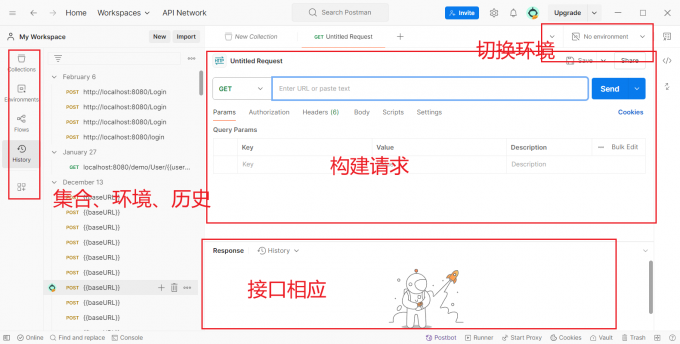
2、利用菜单栏快速定位
Postman的菜单栏是功能入口的“总控制台”:
1)File(文件):新建请求、导入数据、关闭窗口等。
2)Edit(编辑):复制、粘贴、格式化代码等常用操作。
3)View(视图):切换全屏模式、放大、缩小界面等。
4)Help(帮助):检查更新、清理缓存等。
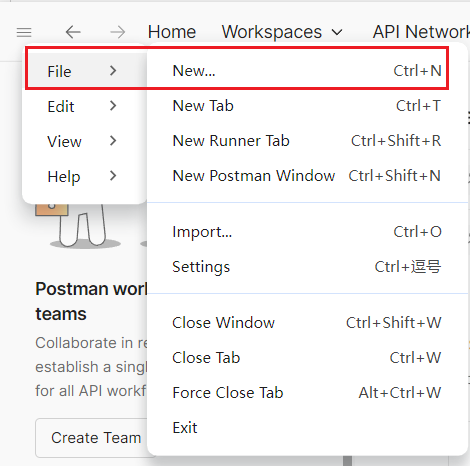
3、通过侧边栏管理核心功能
左侧导航栏是Postman的核心操作区域:
1)Collections(集合):将相关API请求分组管理,支持文件夹嵌套。
2)History(历史记录):查看最近发送的请求,方便回溯操作。
3)Environments(环境):快速切换不同环境变量(如开发、测试、生产环境)。
建议新手优先掌握侧边栏的操作逻辑,这是日常使用频率非常高的区域。
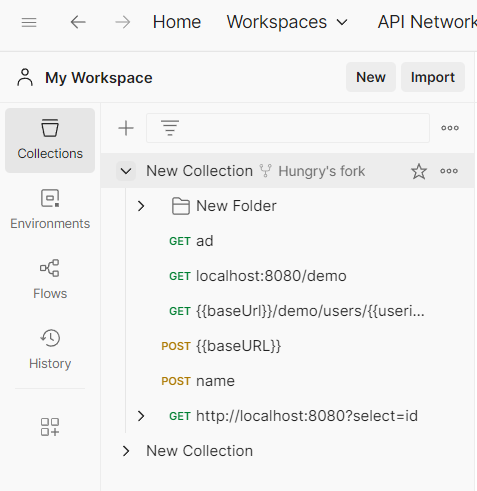
二、如何快速找到Postman的常用功能
即使熟悉了Postman的界面布局,面对海量功能时,如何精准定位常用操作仍是许多用户的痛点。本节将为你介绍一套“直达目标”的高效路径,彻底告别“找功能半小时,写请求5分钟”的低效困境。
1、使用搜索栏
Postman的全局搜索栏(位于顶部)支持快速查找功能:
1)输入关键词(例如某个api接口),可直接跳转到相关的位置。
2)可以指定搜索范围,例如:集合、请求等。
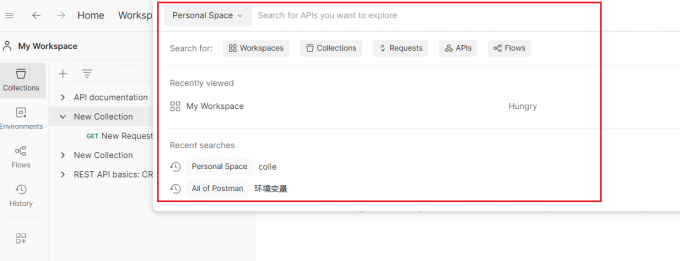
2、自定义工作区
Postman允许我们根据需求调整界面布局:
1)拖动每个区域的侧边栏,可以调整模块大小,优化显示空间。
2)通过View菜单隐藏边栏。
3)创建多个工作区(Workspace),按【项目】分类管理API请求。
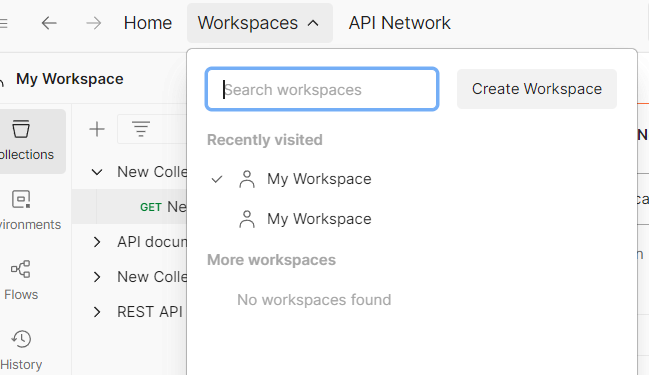
3、借助模板和代码示例
Postman内置了大量模板,包含基础的请求配置,我们可以在创建Workspace时,选择模板API。
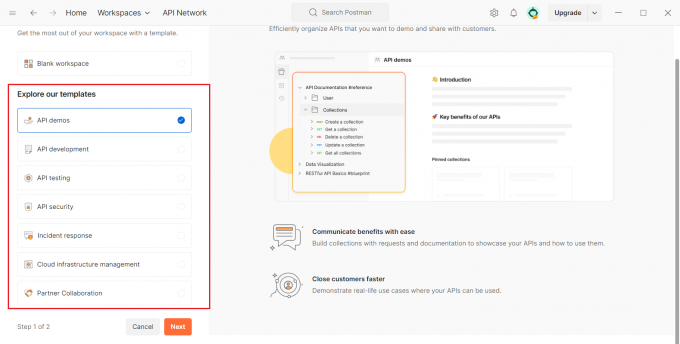
代码生成功能可以快速生成不同语言(如Python、Java)的API调用代码。
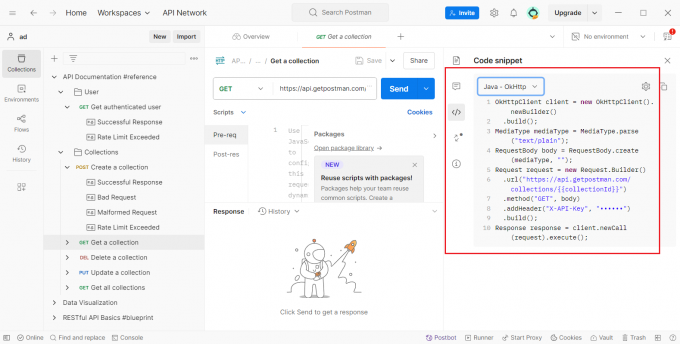
三、总结
本文将为大家介绍Postman界面不熟悉怎么办,如何快速找到Postman的常用功能的相关内容。我为大家详细介绍了Postman界面的各功能,通过上面的介绍,相信你可以快速上手使用Postman。关于如何快速找到Postman的功能,我也做了简单介绍,希望本文对你有所帮助。

