在现代软件开发中,Postman已成为开发者和测试人员不可或缺的工具。然而,在使用Postman时,用户有时会遇到各种问题,这可能会影响工作效率和项目进度。本文将为您提供一份详细的Postman故障排查指南,帮助您快速诊断和解决常见问题。无论您是新手还是经验丰富的用户,这些技巧和资源都能为您提供有效的支持。
1. 常见问题及解决方案
在使用Postman的过程中,您可能会遇到以下几种常见问题:
1.1 请求失败
如果您在发送请求时遇到错误,请首先检查请求的URL、请求方法(GET、POST等)、请求头和请求体是否正确。确保API服务正常运行,可以通过浏览器直接访问API端点进行测试。
1.2 响应时间过长
如果请求响应时间过长,可能是由于网络问题或API服务端的性能问题。您可以尝试在不同的网络环境下进行测试,或者使用Postman的监视器功能定期检查API的响应时间。
1.3 Postman应用程序崩溃
如果Postman应用程序频繁崩溃,可能与您的计算机硬件或软件环境有关。尝试更新Postman到最新版本,或检查您的操作系统和驱动程序是否需要更新。
2. 查找Postman日志
Postman会在出现问题时自动捕获日志,这些日志包含了有关应用程序最近活动的信息。查找和分析这些日志可以帮助您更快地找到问题所在。
在macOS中查找日志
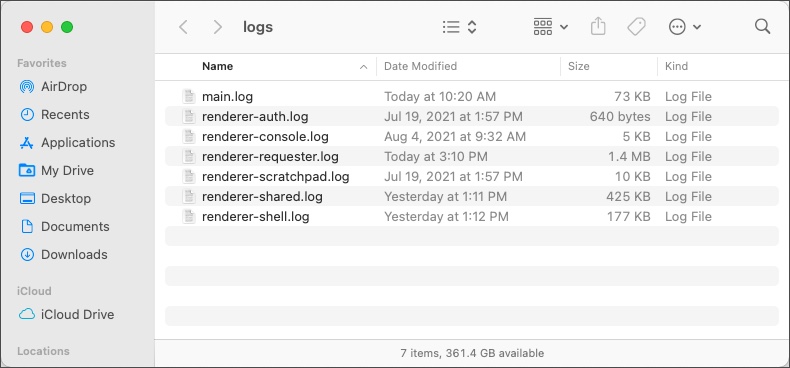
1. 打开Postman。
2. 转到菜单栏,选择“View > Developer > View Logs in Finder”。
在Windows中查找日志
1. 打开Postman。
2. 转到菜单栏,选择“View > Developer > 在资源管理器中查看日志”。
在Linux中查找日志
1. 打开Postman。
2. 转到菜单栏,选择“View > Developer > View logs in File Manager”。
将日志文件附加到您的支持请求中,可以帮助Postman支持团队更快地排查问题。
3. 访问DevTools控制台
DevTools控制台提供了Postman的内部调试信息,这些信息可能会帮助您排查应用程序的问题。要访问DevTools控制台:
1. 转到菜单栏,选择“View > Developer > 显示 DevTools(当前视图)”。
2. 在DevTools窗口中,选择“Console”以访问应用程序调试日志。
4. 检查Postman状态
如果您想了解Postman是否正在经历性能下降或中断,可以访问Postman状态页面。该页面将提供有关Postman服务的实时状态信息,帮助您判断问题是否出在Postman服务器端。
5. 硬件加速设置
Postman利用计算机的图形硬件来加快屏幕图形的渲染速度,但有时特定的GPU、驱动程序或操作系统可能会导致硬件加速问题。您可以尝试禁用硬件加速来解决这一问题。
在macOS中禁用硬件加速
1. 选择“Postman > 硬件加速”。
在Windows或Linux中禁用硬件加速
1. 选择“帮助 > 硬件加速”。
禁用硬件加速后,请重新启动Postman以应用新设置。请注意,禁用硬件加速可能会影响应用程序的性能。
6. 联系Postman产品支持
如果您尝试了上述方法仍未解决问题,可以联系Postman的产品支持团队。访问Postman支持中心,选择“提交请求”,并提供详细的信息和日志,以便支持团队为您提供更有效的帮助。
总结
在使用Postman时,遇到问题是常见的,但通过上述故障排查指南,您可以快速找到并解决大多数问题。无论是检查请求设置、查找日志、访问DevTools控制台,还是联系支持团队,您都能有效提升工作效率。希望这篇指南能帮助您更顺利地使用Postman,提升您的开发和测试体验。

