在现代软件开发中,API(应用程序编程接口)扮演着至关重要的角色。无论是前端与后端的通信,还是不同服务之间的数据交换,API的使用无处不在。而Postman作为一款功能强大的API客户端,使得开发人员和测试人员能够轻松地创建和发送API请求。本文将详细介绍如何使用Postman发送API请求,帮助您快速上手并提升工作效率。
1. 准备工作
在开始之前,您需要确保已经下载并安装了Postman桌面应用程序。Postman支持多种操作系统,包括Windows、macOS和Linux,您可以根据自己的需求选择合适的版本进行安装。
安装完成后,打开Postman应用程序,您将看到一个简洁直观的用户界面,方便您进行API请求的创建和管理。
2. 发送您的第一个API请求
2.1 打开新选项卡
在Postman的工作台中,您可以通过点击左上角的“+”按钮来打开一个新的请求选项卡。每个请求都将在独立的选项卡中进行管理,方便您进行多次请求的操作。
2.2 输入请求URL
在新选项卡中,您需要输入请求的URL。在本示例中,我们将使用Postman提供的Echo API进行测试。请在输入框中输入以下URL:
```
postman-echo.com/get
```
这是一个简单的GET请求示例,它将返回您发送的请求数据。
2.3 选择请求方法
在输入URL的左侧,您可以看到一个下拉菜单,允许您选择不同的HTTP请求方法,如GET、POST、PUT、DELETE等。在这个例子中,您需要选择“GET”方法,因为我们将从API获取数据。
2.4 发送请求
输入完请求的URL和选择请求方法后,点击“发送”(Send)按钮。此时,Postman将向指定的API服务器发送请求。
3. 查看API响应
发送请求后,Postman将在下部窗格中显示从服务器返回的响应数据。您可以查看响应的状态码、响应时间以及返回的数据内容。
3.1 理解响应数据
在本示例中,您应该会看到一条JSON格式的响应,其中包含了您请求的相关信息。这是Postman与API服务器通信的结果,您可以在此基础上进行进一步的分析和调试。
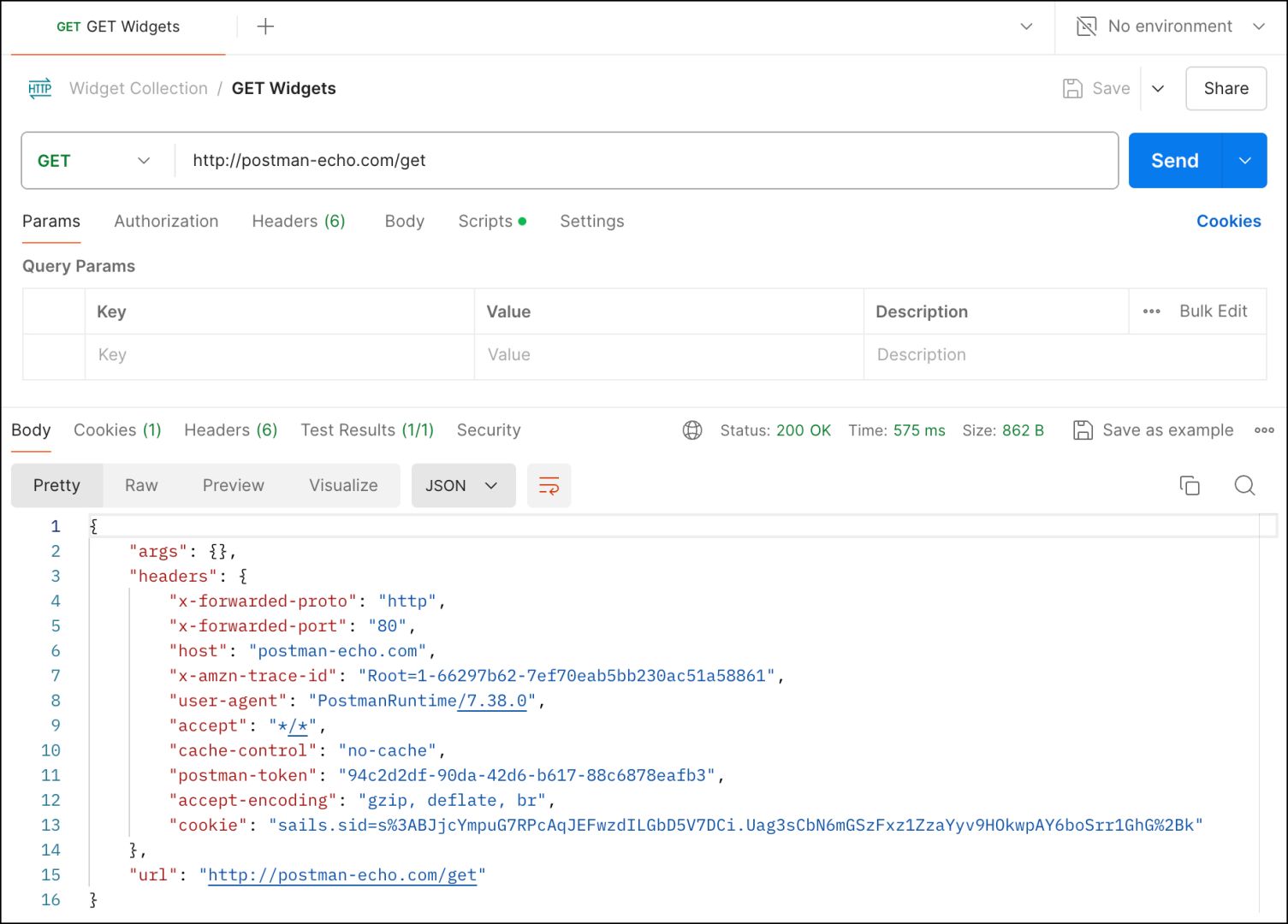
3.2 响应状态码
响应状态码是判断请求是否成功的重要标志。常见的状态码包括:
- **200 OK**:请求成功,服务器返回了所请求的数据。
- **404 Not Found**:请求的资源未找到。
- **500 Internal Server Error**:服务器内部错误。
通过查看状态码,您可以快速判断请求的结果。
4. 进一步操作
4.1 发送更多请求
现在您已经成功发送了第一个API请求,您可以尝试向Postman Echo API发送更多请求。Postman Echo API是一个非常便捷的工具,可以帮助您测试和调试API请求。
您可以尝试发送不同类型的请求,如POST、PUT、DELETE等,观察API的响应变化。这将有助于您更好地理解API的工作原理。
4.2 参考文档
当您准备好深入了解Postman的更多功能时,可以访问Postman的官方文档,了解如何在Postman中创建和发送API请求的更多细节。这些文档提供了丰富的示例和最佳实践,帮助您更高效地使用Postman。
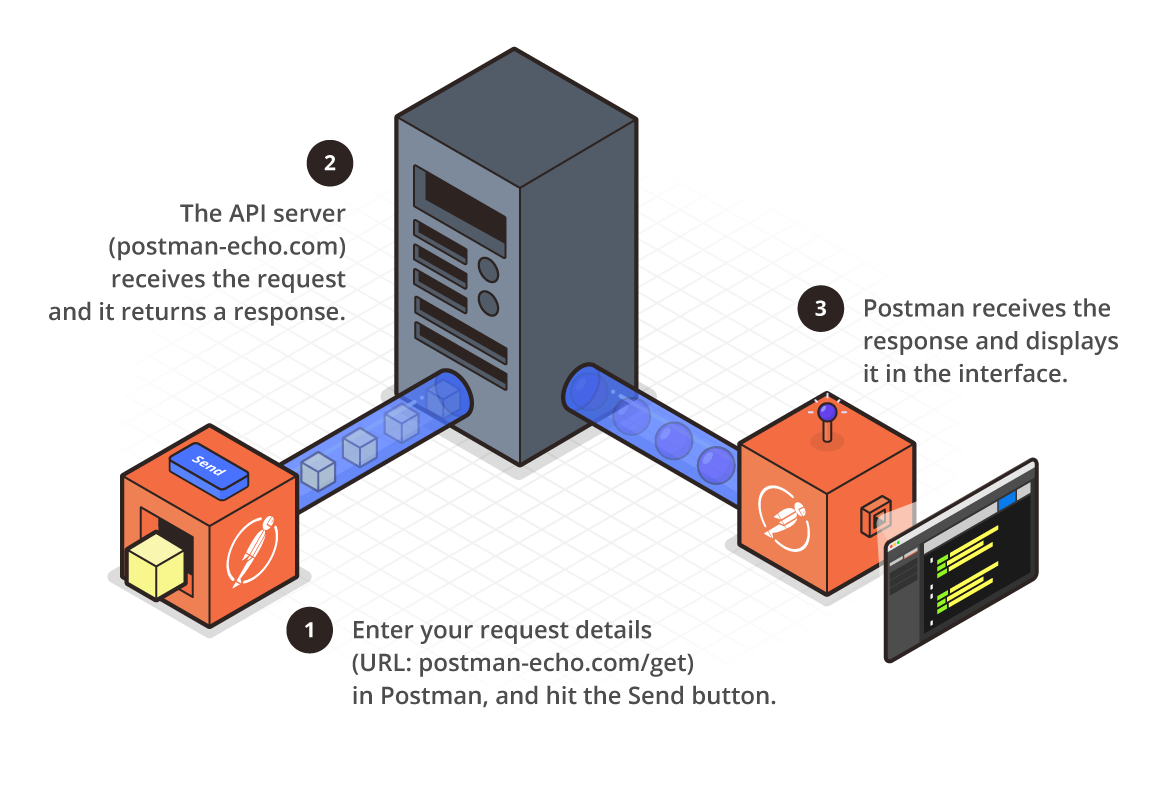
5. 总结
通过本文的介绍,您已经掌握了使用Postman发送API请求的基本步骤。从安装Postman到发送第一个请求,您应该能够轻松地与API进行交互。Postman不仅支持多种请求类型,还提供了丰富的功能来帮助您测试和调试API。希望您在使用Postman的过程中,能够充分发挥其强大的功能,提高开发和测试的效率。

