品牌型号:联想拯救者R7000
系统:Windows 10专业版
软件版本:Postman 11.18.0
在现代的软件开发领域,入行后端开发,就离不开接口测试工具,postman是大多数程序员正在使用的API工具,Postman不仅能简化HTTP请求的调试流程,还能通过可视化界面管理复杂的API测试场景。对于刚接触后端开发或接口调试的新手来说,掌握Postman的安装配置与核心功能,可以大幅提升工作效率。本文将为大家介绍Postman如何安装和配置,新手如何快速上手Postman的相关内容。
一、Postman如何安装和配置
接下来我就为大家介绍一下Postman的安装与初步配置,参考下文内容,你也可以顺利在电脑上安装Postman。
第一步:下载与安装
这里我使用的是Windows系统,建议前往正规网站下载正版Postman。下载完成后双击【.exe】文件,即可自动安装,默认安装在C盘路径下。
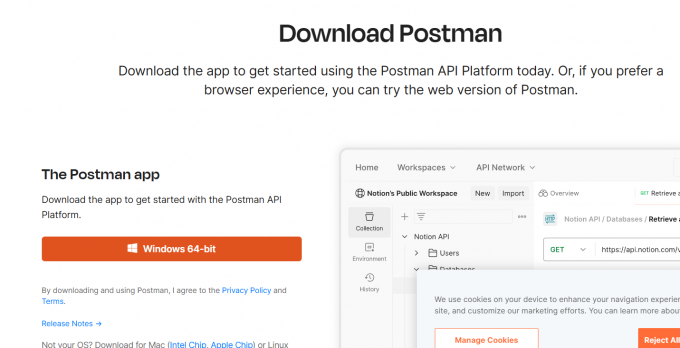
第二步:首次启动配置
安装完成后首次运行时,系统会提示进行基础设置:
1、账户注册/登录:
我们可以使用Google账户快捷登录,或者直接创建一个账号,登录后可实现数据云同步和团队协作。
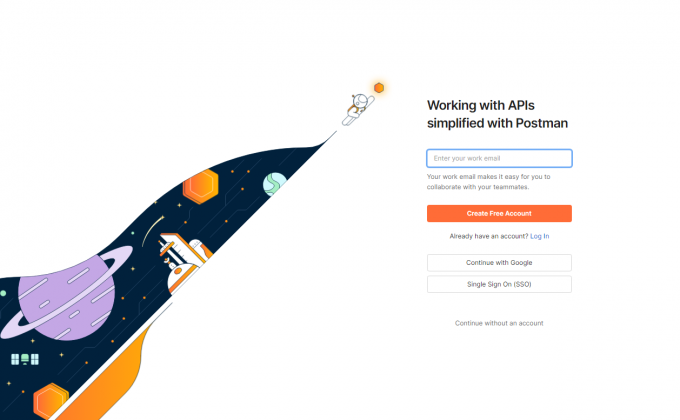
2、界面语言设置:
点击右上角设置图标,依次选择【Settings-General-Language】,如果你下载了汉化包,在此处可以修改。
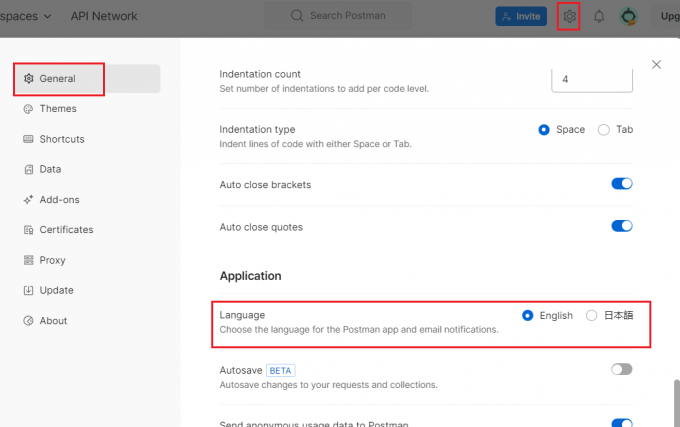
3、主题切换:
如果你更习惯使用深色模式,我们可以在【Theme】中选择【Dark】。
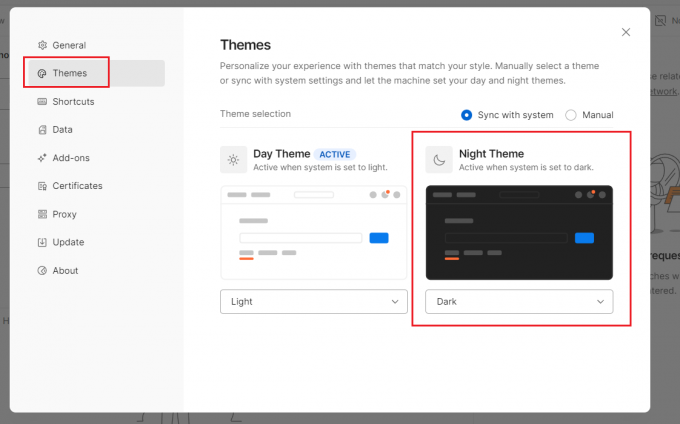
第三步:关键配置项详解
1、环境变量管理 :
1)在Postman的左侧,点击【Environments】。
2)选择任意一个环境变量,例如【Globals(全局变量)】,进入环境变量页面。
3)添加一个新的变量,例如【token】,点击【save】保存环境变量。
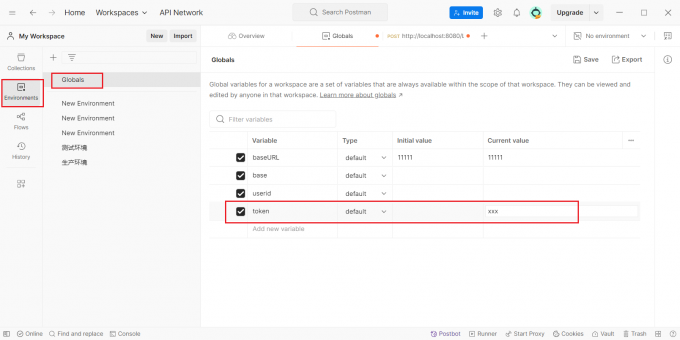
二、新手如何快速上手Postman
作为一个新手,怎么快速上手Postman呢?接下来我就为大家介绍一下Postman发起一个请求的基本步骤:
第一步:创建请求并设置URL
1)打开Postman并选择【New Request】创建一个新的请求。
2)在URL栏输入接口的地址,如果是本地接口地址,一般以localhost为前缀,如果是线上接口,URL需要使用域名或IP地址。
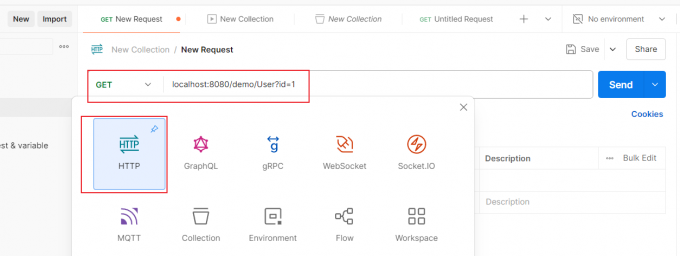
第二步:选择请求方式
接口主要有GET、POST、PUT、DELETE等请求方式。GET用于获取数据,POST用于创建数据,PUT用于更新数据,DELETE用于删除数据,我们需要选择API对应的请求方式,具体可以参考API开发文档。
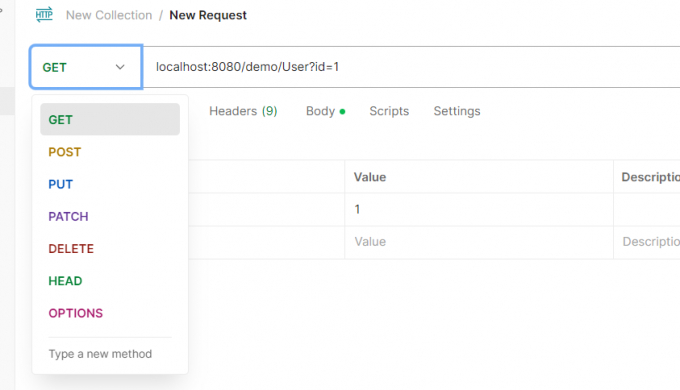
第三步:设置请求参数
很多接口还需要传递【查询参数】或【路径参数】,在Postman的【Params】中,我们可以添加查询参数名称和值,例如【id=1】。路径参数可以在URL中直接定义,例如【/users/{id}】。
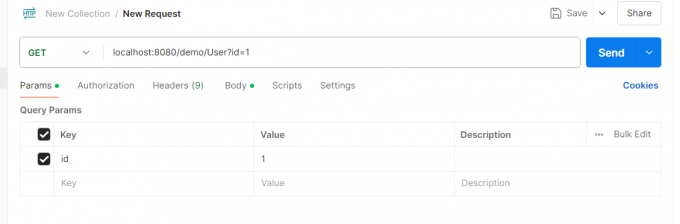
第四步:添加请求头和认证信息
有些接口可能需要额外的请求头信息,如Content-Type和Authorization。在“Headers”标签页中,可以添加需要的请求头。若接口要求身份验证,Postman提供多种认证方式,例如Bearer Token、Basic Auth等,可以直接在“Authorization”中配置。
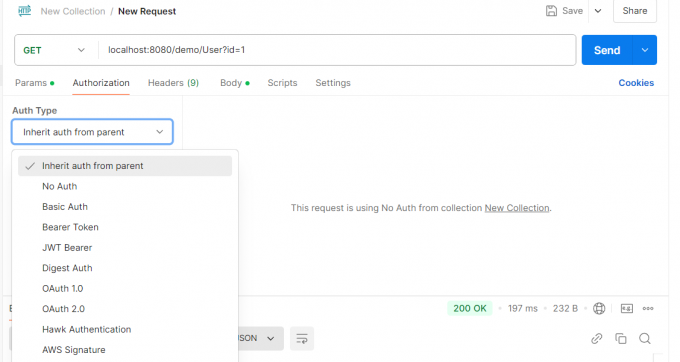
5、发送请求并查看响应
设置完上述内容后,点击【Send】按钮即可发送请求。Postman会返回响应结果,包括状态码、响应时间、返回的数据等信息。接口状态码如200表示请求成功,404表示未找到资源等,我们可以根据返回的状态码,判断请求是否到达服务器。
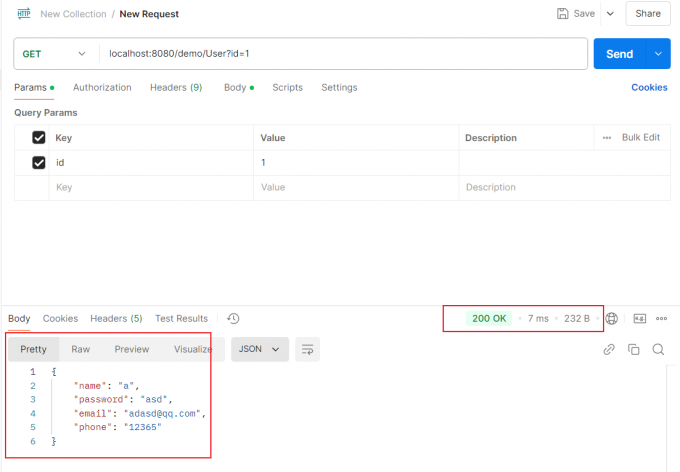
三、总结
以上就是Postman如何安装和配置,新手如何快速上手Postman的相关内容。Postman的安装和配置都非常简单,如果你觉得界面太亮,可以参考上文内容调整为暗色。关于快速上手Postman,本文介绍了使用postman发起一个http请求的一般步骤,希望本文对你有所帮助。
署名:Hungry

