品牌型号:联想拯救者R7000
系统:Windows 10专业版
软件版本:Postman 11.18.0
我们在使用Postman过程中,有些用户可能想要知道Postman数据默认存储位置以及如何更改默认存储路径。本文将为大家介绍Postman数据默认存储位置在哪,Postman如何更改默认存储位置的相关内容。
一、Postman数据默认存储位置在哪
Postman的本地数据【例如:集合(Collections)、环境变量(Environments)、脚本等】,在Windows系统中默认存储在用户目录的隐藏文件夹中,路径是:【C:\Users\
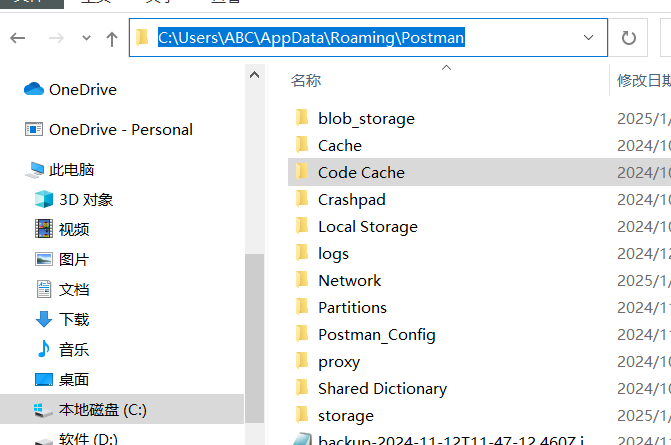
但是你可能找不到这个路径,这是因为【AppData】文件夹默认隐藏,需在文件资源管理器中的【查看】中勾选【隐藏的项目】才能看到。
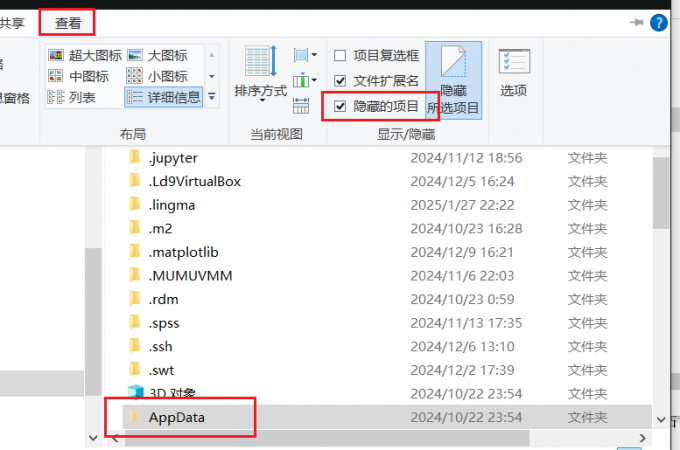
找到这个数据存放文件夹后,下面我就为大家介绍一下关键的几个子目录:
【storage】:该文件夹存储了所有集合、环境变量的JSON备份文件,按时间戳命名,可用于数据恢复。
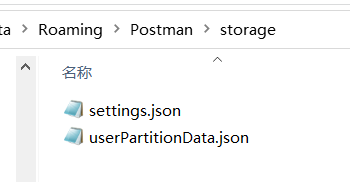
【Cache】:存储缓存等数据。
【logs】:存储各种日志。
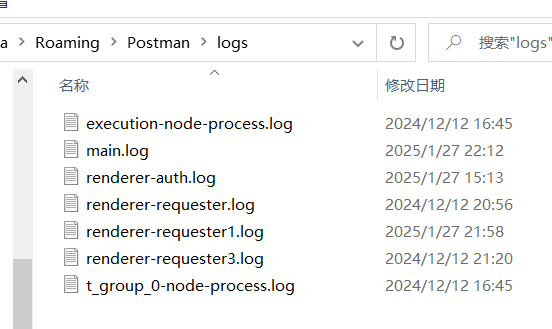
二、Postman如何更改默认存储位置
Postman官方并未提供直接修改默认存储路径的功能,但通过以下手动方法可实现数据迁移或调整安装路径:
方法1:迁移数据目录
如果你想要保留原有数据但更换存储位置,可以按照以下步骤操作:
1、关闭Postman,确保程序未在后台运行。
2、将默认数据目录【如:C:\Users\xxx\AppData\Roaming\Postman】整体剪切到目标位置【如:D:\PostmanData】。
3、在控制台中输入【mklink /J "C:\Users\ABC\AppData\Roaming\Postman" "D:\PostmanData"】创建符号链接,将原路径指向新位置。注意命令中的路径要替换为实际的路径,并且该操作需以管理员权限运行控制台。

方法2、修改安装路径
若需将Postman安装到非系统盘【如D盘】:
1、默认安装路径为【C:\Users\xxx\AppData\Local\Postman】。
2、将安装目录直接剪切到非系统盘的位置(例如:D:\Postman)。
3、删除桌面上的原快捷方式,重新创建快捷方式即可。
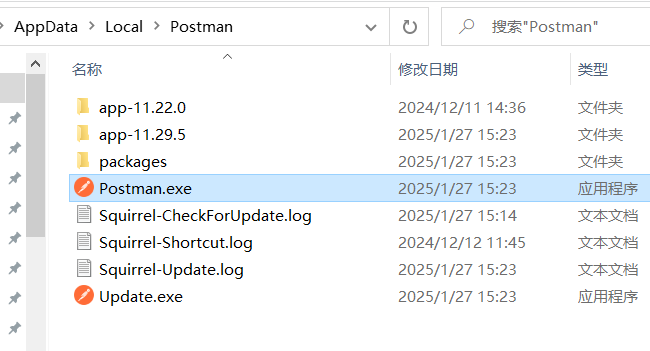
方法3:利用云端同步替代本地存储
如果开发过程中需要团队协作,可登录【Postman账号】并启用【Workspaces功能】,将数据托管至云端,这种方式可以多设备同步,不需要手动更改数据存储位置。

三、总结
以上就是Postman数据默认存储位置在哪,Postman如何更改默认存储位置的相关内容。本文不仅介绍了Postman默认数据存储位置,还简单为大家接受了几个关键子文件夹,希望可以帮助你了解数据存储的内容。关于怎么更改数据存储位置,本文也接受了多种方法,希望本文对你有所帮助。

