品牌型号:联想拯救者R7000
系统:Windows 10专业版
软件版本:Postman 11.18.0
在做Web测试或者开发时,Postman是一款必不可少的工具之一。Postman可以帮助程序员测试接口、模拟请求并分析响应。尤其是当我们后端程序完成后,需要发送https请求并查看响应结果时,就可以使用Postman,并且操作简单直观。本文将为大家介绍Postman如何发送https请求,Postman怎么查看返回结果,帮助你快速上手Postman这款软件。
一、Postman如何发送https请求
Postman的主要功能就是发送https请求,以下是使用Postman发送HTTPS请求的步骤:
1、打开Postman并创建新的请求
启动Postman,点击【New】按钮,选择【HTTP】来创建一个新的请求。
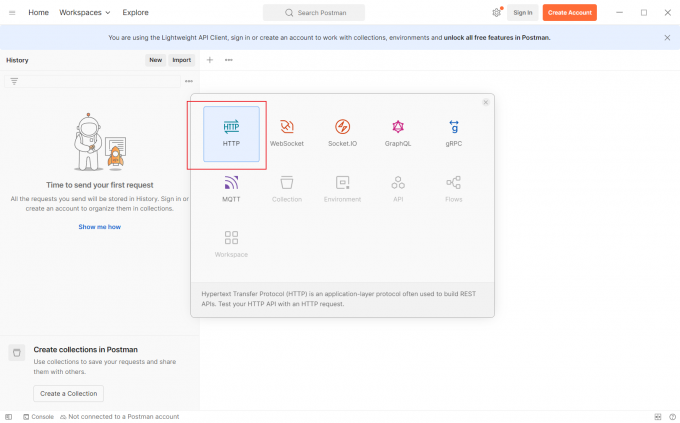
2、设置请求方法
我们可以看到多种HTTP请求方法(如GET、POST、PUT等),我们需要参考后端代码或者开发文档选择相应的方法。
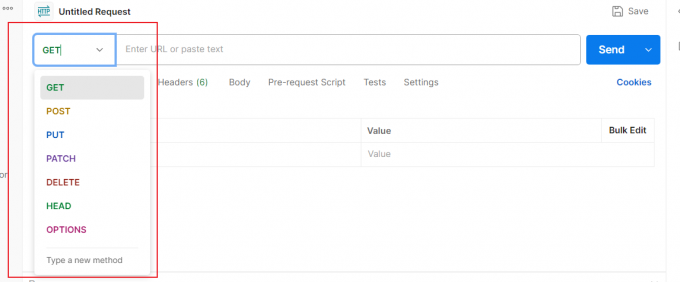
3、设置URL
在请求URL栏中输入HTTPS地址和端口号(例如:本地8080端口),如果你设置了全局变量,可以通过【{{}}】引用,这样就不需要输入服务器地址,加快工作效率。

4、添加认证信息(非必须)
某些HTTPS请求需要认证信息。点击【Authorization】标签可以选择认证方式,如Basic Auth、Bearer Token、OAuth等。根据API文档提供的认证方式填写相关的认证信息(如用户名、密码或Token等)。
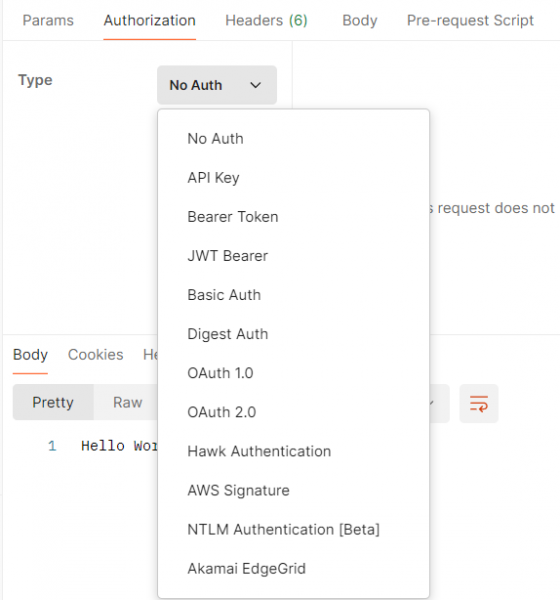
5、设置请求头(Headers)
在【Headers】中,可以为请求添加自定义的Header字段,例如Content-Type、Authorization等。比如发送JSON数据时,一般需要在Headers中添加Content-Type: application/json。
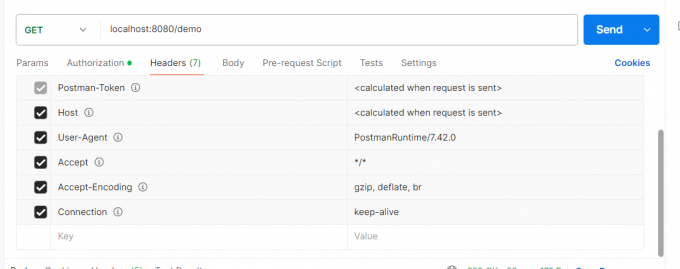
6、发送HTTPS请求
完成上述设置后,点击【Send】按钮即可发送HTTPS请求。
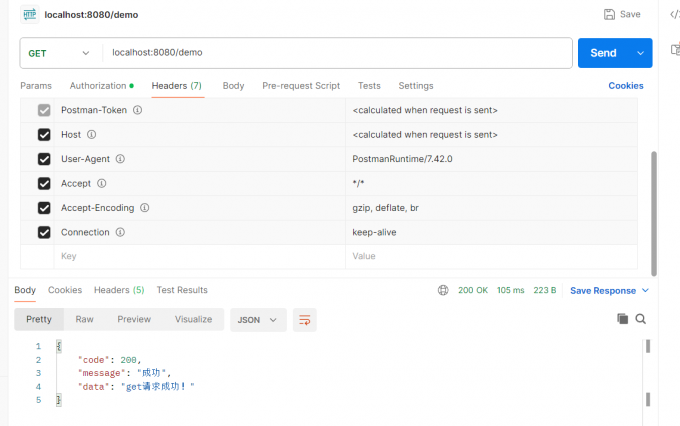
二、Postman怎么查看返回结果
发送HTTPS请求后,Postman会自动接收并显示服务器的响应信息。以下Postman怎么查看返回结果的相关内容。
1、查看状态码
响应结果的上方会显示状态码,例如200等。状态码可以让我们快速判断请求是否成功。例如:下图显示【200 OK】表示请求已经到达服务器,并拿到结果。
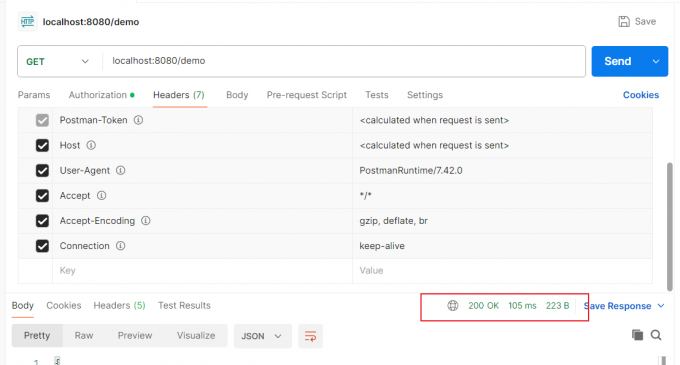
2、查看响应头(Headers)
在响应结果的Headers部分可以看到服务器返回的Header信息(Content-Type、Date等),Headers包含有关响应内容和服务器的元数据。
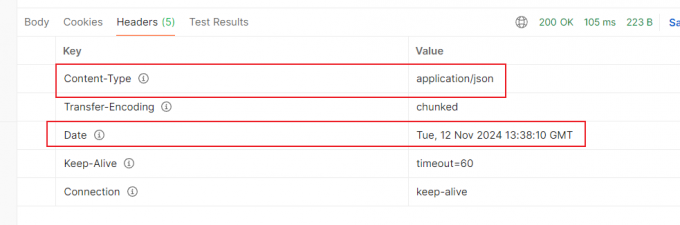
3、查看响应体(Body)
在【Body】部分可以查看服务器返回的实际内容。根据API设计,响应体可能是JSON、XML、HTML等不同格式的数据。Postman支持自动解析多种数据格式,默认以美化视图显示内容,使得JSON结构化数据更易阅读。如果返回的是纯文本数据,可以选择Raw模式来查看文本内容。
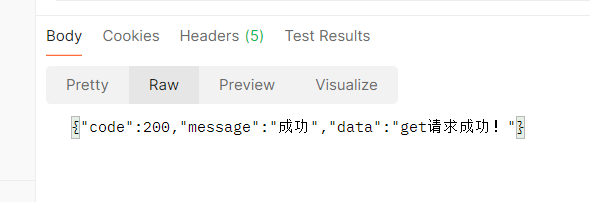
在返回结果中,我们可以点击左侧的箭头来展开或折叠JSON结构,便于分析具体字段和数据。
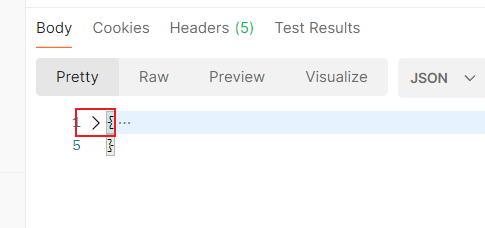
三、总结
以上就是Postman如何发送https请求,Postman怎么查看返回结果的相关内容。使用Postman发送HTTPS请求和查看返回结果,可以简化API接口测试的过程,提升开发和调试的效率。在Postman中,发送HTTPS请求需要设置正确的URL、请求方法便可快速发起请求。查看返回结果时,Postman提供的状态码、Headers、Body视图可以帮助我们快速分析服务器响应,从而确保API接口的正确和稳定。掌握这些内容可以有助于更高效地完成接口开发与测试任务。
署名:Hungry

